| 일 | 월 | 화 | 수 | 목 | 금 | 토 |
|---|---|---|---|---|---|---|
| 1 | ||||||
| 2 | 3 | 4 | 5 | 6 | 7 | 8 |
| 9 | 10 | 11 | 12 | 13 | 14 | 15 |
| 16 | 17 | 18 | 19 | 20 | 21 | 22 |
| 23 | 24 | 25 | 26 | 27 | 28 | 29 |
| 30 |
- csharp
- putty
- 코딩테스트
- linux
- 리눅스 명령어
- 파이썬 데이터프레임
- Oracle VM VirtualBox
- 알고리즘
- Oracle
- it 용어
- HTML
- Python 라이브러리
- Python DataFrame
- PYTHON
- MariaDB
- 파이썬
- 데이터베이스
- 파이썬 알고리즘
- 오라클
- python algorithm
- C#
- sql
- dbeaver
- VirtualBox
- RFP
- it용어
- tibero
- Algorithm
- 파이썬 전처리
- 리눅스
- Today
- Total
오경석의 개발노트
Oracle VM VirtualBox 가상 머신 생성하기 본문
1. 가상 머신을 생성하기 위해서는 '새로 만들기(N)' 버튼을 클릭하거나, 단축키 Ctrl + N을 누른다.
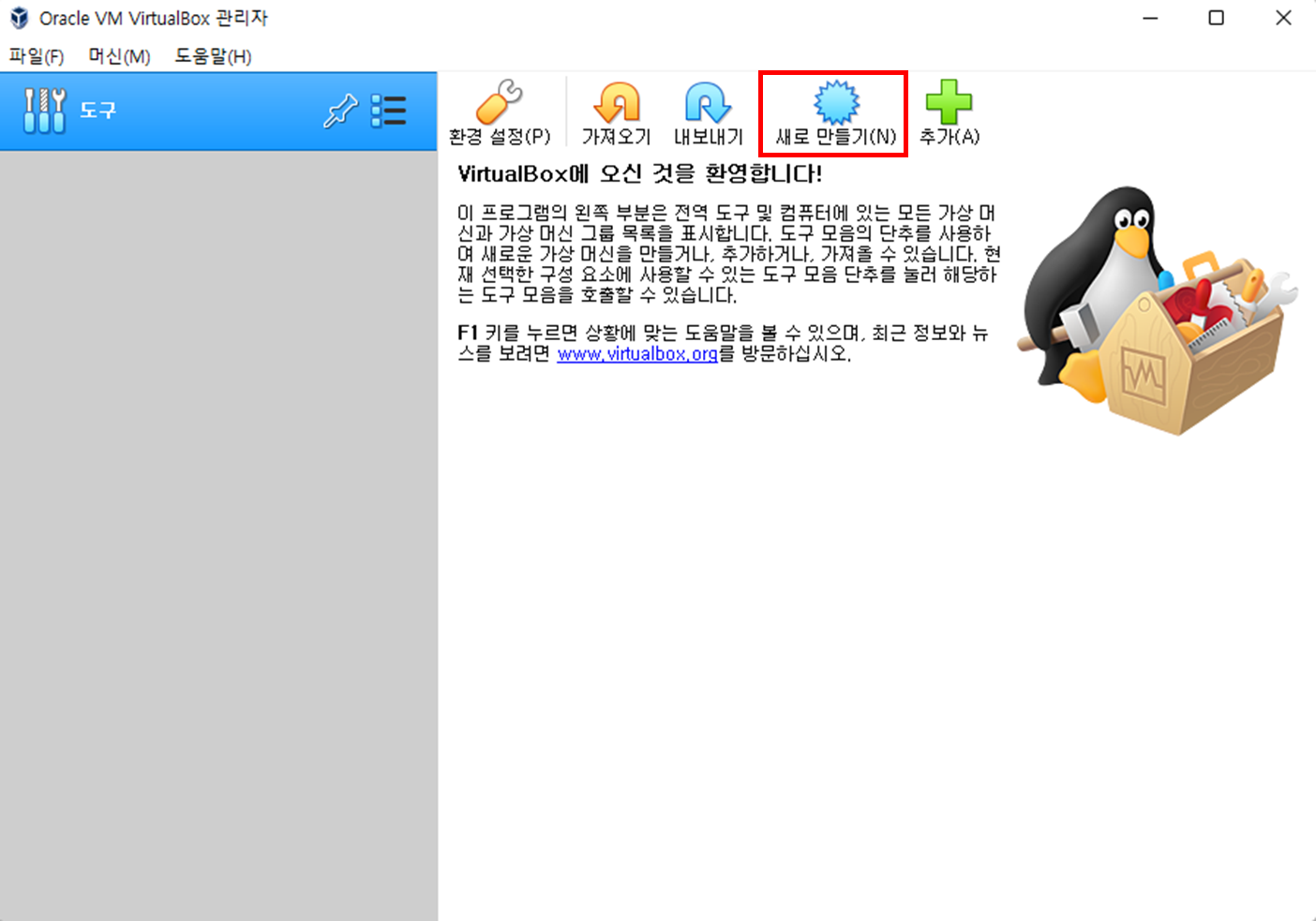
2. 가상 머신 만들기 창에서 이름과 경로, OS 종류, 버전 입력 후 '다음(N)' 버튼 클릭
- 머신 폴더 : 가상 머신이 저장될 디렉토리를 설정
- 종류 : 가상 머신에 설치할 게스트 OS의 종류 선택
- 버전 : 게스트 OS의 버전을 선택
- 이름을 입력하면 OS가 자동으로 변한다. 예를 들어, 이름에서 centos를 입력한다면 중간에 종류와 버전, 아이콘이 자동으로 변경되는 게 보일 것이다. ubuntu, oracle 등도 입력을 해보면 자동으로 아이콘과 설정이 바뀌는 게 보일 것이다.
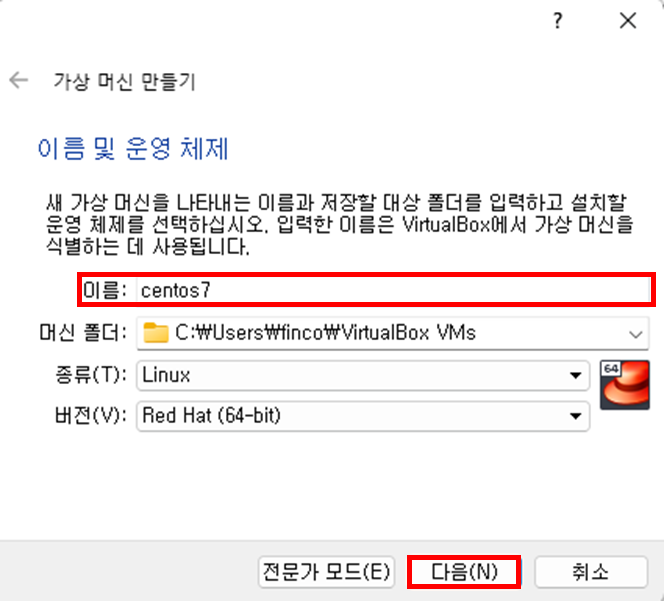
3. 가상 머신에 할당할 메모리 크기를 선택한다.
- 메모리를 많이 할당할수록 가상 머신은 잘 작동하나, 호스트 OS가 느려질 수 있다.
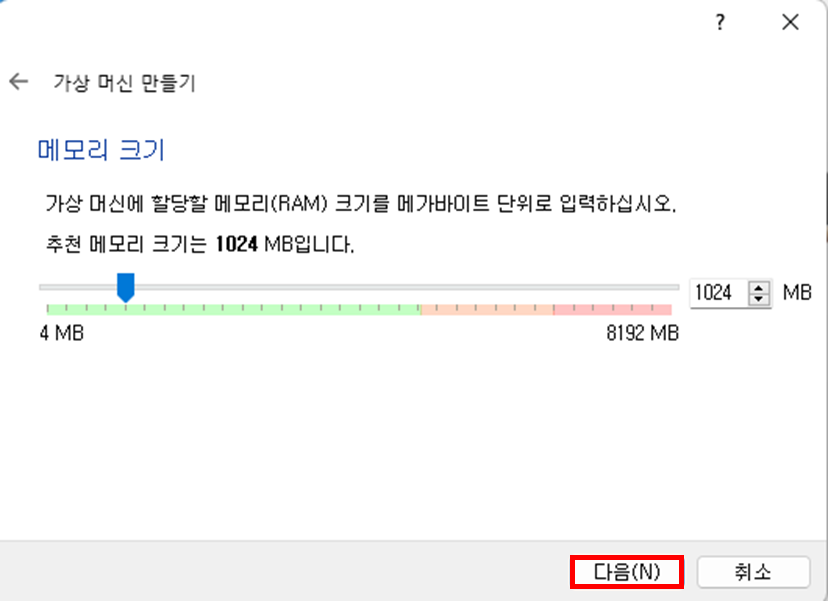
4. 가상 머신이 사용할 하드 디스크를 선택한다.
- 만약 기존 사용하던 가상 하드 디스크가 있다면 '기존 가상 하드 디스크 파일 사용(U)' 을 선택하고 가상 하드 디스크 파일을 사용할 수 있다. 일반적으로는 '지금 새 가상 하드 디스크 만들기(C)'를 선택해 가상 머신을 위한 새로운 가상 하드 디스크를 만든다.
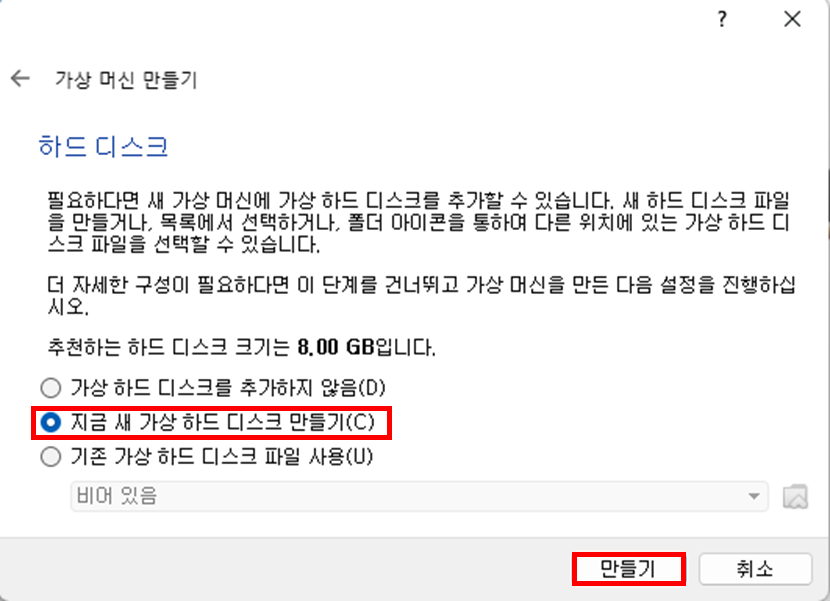
5. 하드 디스크 파일 종류 선택
- VHD(Virtual Hard Disk, 가상 하드 디스크)를 사용하면 마이크로소프트의 Virtual Server와 호환되고, VMDK(Virtual Machine Disk, 가상 머신 디스크)를 사용하면 VMWare와 호환되는 하드 디스크를 생성할 수 있다. 호환성을 고려할 필요가 없으면 기본 하드디스크인 VDI(VirtualBox 디스크 이미지)를 선택한다.

6. 물리적 하드 드라이브에 저장할 방법 선택
- 동적 할당 : 가상 하드 디스크 파일의 크기를 설정한 후, 용량을 더 사용할 때마다 가상 하드 디스크 파일이 더 늘어남.
- 고정 크기 : 용량을 얼마나 썼는지 상관없이 가상 하드 디스크 파일의 크기는 고정.
* 고정 크기로 만들어진 가상 하드 디스크는 동적 할당으로 만들어진 가상 하드 디스크보다 속도가 빠르다는 장점이 있으나, 초기 가상 하드 디스크를 생성할 때 속도가 느리고, 처음부터 실사용 용량과 관계없이 용량을 크게 차지하기에 호스트 OS에서 사용 가능한 용량이 준다는 단점이 있다.

7. 파일 크기 선택 후 '만들기' 버튼 클릭

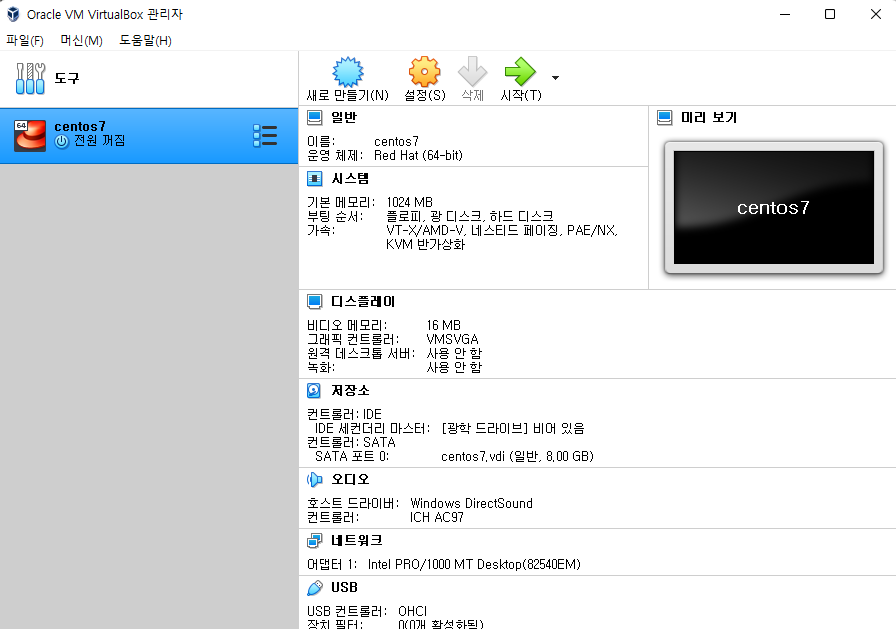
가상 머신 생성 완료.
출처 : https://heekangpark.github.io/virtualbox/02-installation
Oracle VM VirtualBox 설치 및 가상머신(VM) 만들기
Reinventing the Wheel
heekangpark.github.io
'소프트웨어, 운영체제' 카테고리의 다른 글
| Oracle VM VirtualBox_CentOS7 설치 (0) | 2022.08.29 |
|---|---|
| Oracle VM VirtualBox, MobaXterm 연결하기(CentOS7) (0) | 2022.08.28 |
| Oracle VM VirtualBox 성능 향상 (0) | 2022.08.12 |
| Oracle VM VirtualBox 설치 (0) | 2022.08.12 |
| Oracle VM VirtualBox란 무엇인가 (0) | 2022.08.11 |




